行间距在哪里设置

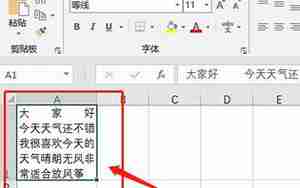
掌握轻松调整文档行间距的技巧:中老年版操作指南
在我们的日常工作中,无论是写作报告,整理文档,还是制作电子书籍,调整行间距都是一个常见的需求。对于中老年朋友们来说,熟悉并快速找到行间距设置的位置至关重要。别担心,今天就来为大家详细介绍如何在各类文档处理软件中设置行间距,让文字排列更加美观,阅读体验更佳。
一、在Word中设置行间距
我们来看看Microsoft Word,这个许多中老年人常用的文字处理工具。打开Word文档,点击顶部的“开始”选项,找到“段落”区域(通常会有一个小箭头图标),点击后会弹出一个下拉菜单。在菜单中,你会看到“行距”选项,可以选择固定值、多倍行距或单倍行距,还可以设定具体数值,如1.5倍行距或20磅。只需拖动滑块或者输入数字,就能轻松调整行间距。
二、在Excel或Google Sheets中设置
若你在编辑表格时需要调整行间距,首先要明确的是,Excel或Google Sheets主要用于数值和数据的排列,它们的行间距主要是行与行间的距离,而不是文字行距。在表格选项中,选择“格式”或“表格样式”,部分版本可能有“边距”选项,但直接调整行距的功能并不明显。如果需要美观,可以选择合适的单元格高度来间接影响行距。
三、在PDF编辑器中设置
对于阅读或编辑已有的PDF文档,行间距通常是固定的。如果你需要改变,一些高级PDF编辑器,如Adobe Acrobat或Foxit Reader,提供了“编辑文本”模式,允许你调整字体大小和行距。找到“格式”或“样式”选项,选择要调整的文本,然后在“段落”设置中操作。
调整行间距看似小事,但对于提升文档的阅读易用性却大有裨益。中老年朋友们无需担心技术难题,只需理解每个软件的基本操作界面,就能轻松地找到并设置适合自己的行间距。记住,清晰的排版往往能帮助我们更好地传达信息,无论是写作还是阅读,都是一次愉快的体验。
字间距和行间距在哪里设置
详解字符间距与行间距设置:轻松提升文档美观度
在电子文档的世界里,字符间距和行间距不仅影响文本的视觉效果,也对阅读体验有着直接影响。对于无论是文字密集的报告,还是日常的电子邮件,了解如何调整这两个参数是必不可少的。这里,我们将为中老年用户详细介绍如何在常见的文档编辑工具中设置字符间距和行间距。
一、在Microsoft Word中设置
在Word中,字符间距和行间距的设置通常在同一位置。点击菜单栏的“开始”选项,然后选择“段落”或“格式”部分。在这里,你可以找到“字符间距”和“行距”两个选项。字符间距通常设置为“调整字符间距”,可以调整字母、数字和标点之间的间距;行距则可通过“固定值”、“多倍行距”或“单倍行距”选项来调控。
二、在网页浏览器或电子邮件中
对于网页浏览,字符间距是浏览器预设的,一般无法直接调整,但可以通过调整浏览器的字体大小来间接影响字符间距。在电子邮件中,如果你使用的是预设字体,字符间距也会默认跟随,但有些邮件编辑工具如Outlook,可能允许你调整邮件体内的字体设置。
三、在Adobe Acrobat或其他PDF编辑器
在PDF编辑器中,如Adobe Acrobat,打开“编辑”模式后,你可以选择“格式”或“段落”,找到行间距选项。同样,这个选项可能不直接影响文字间距,但可以帮助你控制文本行与行之间的空间。字符间距在PDF中通常是固定,如果需要精细调整,可能需要借助文本编辑插件。
无论你是文字大戏的主角,还是后台的排版师,掌握字符间距和行间距的设置技巧都是提高文档专业度的关键。中老年用户们不必担心,只需熟悉这些基本操作,就能让文档看起来更加整洁,阅读起来更舒适。记住,适当的间距不仅美观,还能帮助信息快速传达,让阅读更轻松。
wps中行间距在哪里设置
WPS中的行间距设置指南:让文档更清晰易读
对于中老年用户来说,WPS Office是一款实用且易上手的办公软件。在WPS中设置行间距,使得文档更加整齐美观,这对阅读和写作都大有裨益。在WPS的文字处理界面,让我们一起探索如何快速调整行间距。
一、WPS Office界面导航
打开WPS文档,首先找到顶部的菜单栏,点击“开始”选项。在下拉菜单中,你会看到“段落”或者“格式”图标,这是调整行间距的主要入口。
二、设置行间距步骤
1. 点击段落菜单:点击后,WPS会弹出一个“段落”面板,这里包含了行距设置选项。
2. 选择行距:在段落面板中,找到“行距”或类似选项,通常有“固定值”、“多倍行距”和“单倍行距”选择。直接拖动滑块或输入数字可以调整具体数值。
3. 设置字符间距:在同一面板中,你还可以找到“字符间距”选项,用于调整字母、数字和标点之间的距离。
三、定制个性化设置
如果你需要更高级的设置,例如设置行间距为特定数值,或者根据字体大小调整行距,可以点击“更多”或者“自定义”选项,进入更多精细的调整选项。
中老年用户在使用WPS时,只需要熟悉基本的操作流程,就能轻松地调整行间距,确保文本清晰易读。记住,适当的行距不仅有利于阅读,还能提升文档的专业感。无论是写信、撰写报告,还是制作电子书,WPS的行间距设置功能都能助你一臂之力。
excel行间距在哪里设置
Excel行间距设置详解:让表格更易读
在Excel中,行间距的设置对于保持表格整洁和易读性至关重要。对中老年用户来说,了解如何调整行间距是必不可少的技能。下面我们就来介绍如何在Excel中设置行间距。
一、快速找到设置位置
打开Excel工作簿,点击顶部菜单栏,找到“主页”或者“布局”选项。在下拉菜单中,通常会看到“段落”或者“行距”图标,这是调整行间距的地方。
二、行间距设置步骤
1. 点击行距选项:点击这个图标,会弹出一个小窗口,显示行距设置选项。
2. 选择行距模式:在弹出的窗口中,你可以选择"固定值",输入具体数值来调整行距离;或者选择"多倍行距",设置相对行距,比如1.5倍行距;还有"单倍行距"作为基础。
3. 应用设置:选择合适选项后,点击“确定”或“应用”按钮,Excel会立即更新当前选定区域的行间距。
三、表格样式影响
在Excel中,如果你使用的是“表格”功能,行间距可能受到表格样式的影响。在“设计”或“布局”选项卡中,可以找到更多关于表格格式的调整选项。
四、保持表格一致性
对于表格的整体美观,建议在设置行间距时保持一致性,这能帮助读者更好地理解数据和比较信息。
Excel中的行间距设置简单易掌握,无论是固定数值还是多倍行距,都能帮助提升表格的可读性。中老年用户只需熟悉这些基本操作,就能让自己的表格更加整洁,便于分析和共享。记住,适当的行距是数据可视化的一大助力。
电脑wps行间距在哪里设置
电脑WPS行间距设置教程:提升文档专业度
在WPS办公软件中,调整行间距是保持文档整洁和清晰的重要步骤,对于中老年用户来说,这项操作同样重要。下面,让我们一起学习如何在WPS中设置行间距。
一、开启行间距设置
打开WPS文档,点击左上角的“开始”选项卡,你会看到一个下拉菜单。在这个菜单中,找到并点击“段落”或者“格式”,通常这个图标是一对垂直线,旁边有一个三角形。
二、设置行间距的步骤
1. 进入段落设置:点击后,WPS会弹出一个“段落”对话框,这里有调整行间距的选项。
2. 选择行距模式:在对话框中,你可以选择“固定值”,输入具体数字(如双倍行距)来控制行与行之间的距离;也可以选择“多倍行距”,设置一个倍数如1.5。
3. 查看预览:在对话框中,有预览区域,你可以实时看到行间距的改变,确保设置符合你的需求。
4. 应用或取消更改:调整完毕后,点击“确定”按钮,你的行间距设置就会应用到当前所选的文字或者整篇文档,如果没有特别指定,通常默认是应用于整个文档。
三、保持一致性的最佳实践
为了文档的统一性和易读性,建议在整篇文档中保持一致的行间距,这会让信息更易理解。
通过WPS的段落设置,中老年用户也能轻松地调整行间距,让文档排版更专业,内容更易阅读。下次编辑文档时,记得按照这些步骤来调整,提升你的文字表达力。
行间距怎么设置28磅
轻松设置28磅行间距:提高文档美观度
在创建专业文档时,28磅的行间距可能会让你的文本看起来更加清晰且专业。在不同软件中,设置28磅行间距的步骤略有差异,以下是详细的操作指南:
一、在Microsoft Word中设置
1. 打开Word,点击菜单栏顶部的“开始”,然后选择“段落”选项(通常是一个包含垂直线的图标)。
2. 进入段落对话框:点击后,会弹出一个对话框,找到“行距”部分。
3. 选择行距类型:在“行距”下拉菜单中,选择“固定值”。
4. 输入数值:在对应的文本框中,直接输入“28磅”,然后点击“确定”以应用设置。
二、在WPS Office中设置
1. 同样在WPS的“段落”选项中,找到固定值设置,输入“28磅”,然后确认选择。
三、在电子邮件或网页编辑中
对于网页和基本的电子邮件编辑,通常没有直接的设置选项,但你可以通过调整字体大小间接影响行间距。28磅的行间距可能过于明显,一般推荐在常规范围内使用。
四、在PDF编辑器中
PDF编辑器如Adobe Acrobat,通常不直接提供调整行间距到28磅的选项。如果需要,你可能需要使用文本编辑插件进行处理。
设置28磅的行间距旨在让你的文字看起来更为突出,但请注意,过大或过小的行间距可能会影响阅读,因此根据具体需求和阅读习惯选择合适的行距。希望以上步骤能帮助你在需要时轻松创建出专业且视觉效果良好的文档。
word设置行间距在哪里设置
Word中快速设置行间距:让文本更易读
在Microsoft Word中,行间距的设置是确保文档清晰易读的一项基本任务。下面是详细的步骤,让文字专家和中老年用户都能轻松上手。
步骤一:打开Word
打开Microsoft Word,进入你的文档编辑界面。
步骤二:找到段落设置
点击顶部菜单栏中的“开始”,在下拉菜单中找到并点击“段落”或“格式”图标(一个包含垂直线的图标)。
步骤三:进入行距设置对话框
进入后,你会看到一个段落对话框,它通常包括固定值、多倍行距和单倍行距等选项。
步骤四:设定行间距
在“行距”选项中,选择“固定值”,然后在旁边的文本框中输入你想要的行间距数值,例如“28磅”(或者选择像素、厘米等单位)。
如果你希望设置多倍行距,可以在此处输入一个倍数,如“1.5倍”或“2倍”。
步骤五:应用或保存设置
选择适当的行距后,点击“确定”或“应用”按钮,你的行间距设置就会立即生效。
了解如何在Word中设置行间距,无论你是文字新手还是熟练用户,都能快速提升你的文档组织能力。28磅的行间距可以提供良好的阅读体验,但需根据具体需求和个人偏好来调整。记得,保持一致性的行距有助于增强文档的专业性。
word怎样设置行间距
Word行间距设置详解:打造专业文本布局
在Microsoft Word中,设置行间距是制作专业文档的重要环节。以下是详细的步骤,让中老年用户也能轻松掌握:
步骤一:打开Word
打开Word程序,选择你想要编辑的文档。
步骤二:进入段落设置
在顶部菜单栏中,点击“开始”>“段落”(一般以一个垂直的双箭头图标表示)。
步骤三:选择行距选项
在弹出的“段落”对话框中,你将看到“行距”选项,这通常分为固定值、多倍行距和单倍行距。
步骤四:设置行距
若要设置固定值,选择“固定值”选项,然后在旁边的文本框中输入你想要的值,例如28磅(或其他字体大小单位,如像素或毫米)。
选择“多倍行距”则输入倍数,如1.5或2,这会使得每行距离是字体大小的特定倍数。
步骤五:应用设置
选择合适的行距后,点击“确定”或“应用”按钮,所选内容的行间距就按照你的设置进行了调整。
熟练掌握Word中的行间距设置,能让你的文档更具可读性和专业性。记住,适当的行间距能帮助用户轻松阅读,避免文字过于拥挤。中老年用户在使用时,只需跟随上述步骤即可,如有疑问,可以随时查阅帮助文档或询问他人。

