word一页多图排版

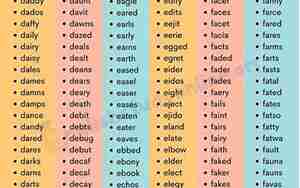
巧排版,轻松驾驭Word一页多图艺术:为中老年读者打造美观文档指南
在日常文档编辑中,尤其是对于喜欢图文并茂的中老年朋友们,Word一页多图的排版技巧显得尤为重要。无论是记录家庭照片,还是制作图文教程,合理布局能让信息更易理解,视觉效果也更具吸引力。本文将深入浅出地讲解如何在Word中实现一页多张图片的优雅排版,让您的文档既整洁又富有艺术感。
我们来了解一下Word的基本操作。在"插入"菜单中,通常点击"图片"选项,就可以开始上传或插入你的图片。要想让图片排列有序,我们需要一些小窍门。比如,选择"图片工具",在"布局"选项卡中,你可以找到"对齐"和"环绕"的功能。通过调整图片的对齐方式,如居中、左对齐或右对齐,图片可以整齐地分布在页面上。
案例分享: 假如你正在编写一篇家庭相册,一张全页的照片加上几行文字描述,你可以在选中照片后,设置"四周型环绕",这样照片四周留有足够的空间,既美观又方便阅读。如果你希望图片间有视觉上的连贯性,可以选择"紧密型环绕"或者"嵌入型",让图片之间无缝衔接。
利用"分栏"功能也能实现一页多图排版。Word的"页面布局"选项中,选择"分栏",可以根据需要设置一栏文字、一栏图片或者两栏都放图片,这样能有效地利用空间,让文字和图片形成交互。
数据提示: 根据一项调查,合理使用分栏排版可以让用户的注意力在图片和文字之间切换更为流畅,提高阅读效率。尝试将图片分在不同的栏里,使用视觉的跳跃性引导注意力流动。
别忘了利用Word的"图片样式"或"边框"功能,为图片添加个性化的样式,如边框、阴影或者浮雕效果,不仅提升视觉美感,还能突出图片的重要性。
Word一页多图排版并非复杂难题,只需熟练掌握这些基本操作和技巧,你就能轻松打造出令人眼前一亮的文档。中老年读者们,现在就拿起Word,释放你的创意,让每一页都充满生活气息吧!
word一页排版两张图片
Word一页精排两张图片的艺术:提升中老年文档视觉体验
在Word文档的编排中,巧妙地放置两张图片不仅能增强可读性,还能给页面增添艺术感。对于中老年读者来说,这不仅是一个实用的技巧,也是一种提升文档吸引力的方式。接下来,我们将深入讲解如何在Word中优雅地排版一张双图页面。
确保你的图片质量和尺寸适中。这对整体页面的平衡至关重要。选择清晰、大小适中的图片,避免因过大让页面拥挤,过小则可能导致视觉效果欠佳。在"插入"菜单中,点击"图片",选择“调整大小”以优化图片尺寸。
案例演示:假设你想在一页介绍旅行经历,可以把两张不同角度的风景照同时插入,一张在上方,一张在下方,通过“图片工具”中的“图片样式”,为它们添加不同的边框和图案,形成视觉分区。
利用Word的"图片对齐"功能。选择“图片工具”中的“格式”菜单,选择“对齐”选项,你可以选择将图片左对齐、右对齐或是居中,确保两张图片相对位置协调。如果想要图片之间有视觉联系,可以使用"图片边距"调整间距,让它们既独立又相互呼应。
具体步骤:点击图片,选择“图片边距”,设置上、下、左、右的间距,以达到合适的视觉效果。例如,将两张图片靠得近一些,可增强动感,远一些则更为平衡。
考虑运用Word的“分栏”功能,将两张图片分布在两栏中,文字则保持在图片下方。这样,不仅紧凑,而且图片和文字的结合恰到好处。
Word一页排版两张图片时,关键在于布局的平衡和视觉的引导。这些技巧不仅适合制作家庭相册,也适用于制作个人或专业文档。记住,适当的创意和细节处理,会让您的文档在中老年读者中脱颖而出。现在,就动手实践,让Word帮助你构建一场视觉盛宴吧!
word多页图片统一设置
Word多页图片统一布局:打造专业且一致的视觉风格
在Word文档中,保持图片风格和布局的一致性对于提升文档的整体专业感至关重要。无论是在报告、手册还是家庭相册中,统一的图片设置能让读者轻松识别并跟随内容。这里,我们将教你如何在Word中快速设置多页图片的统一标准。
你需要确定一个基础样式。在"图片工具"的"设计"选项卡,你可以选择图片的边框样式、颜色和填充,以及添加阴影或提升亮度等效果。创建一个自定义的图片样式,例如“图片”或“图片”,将其应用于所有需要的图片。
设置步骤:点击“图片样式”->“新建样式”,给你的图片样式命名,如“标准图片”,然后点击“格式图片”,调整边框、颜色和效果。这样,每次插入图片时,只需选择这个样式,所有图片就会立刻应用相同的格式。
利用“图片大小”和“对齐”功能来确保页面一致性。在“布局”选项卡里,你可以调整图片的尺寸,使其在不同页面上保持一致。同时,通过“对齐”选项,确保图片在一页中的位置相同,即使是跨页图片,也能保持分页的平滑过渡。
分页管理:为多页图片设定连续性,可以使用“跨页”或“艺术效果”的选项,如“连续”或“无缝”,这会自动调整图片在分页线上的位置,确保视觉连贯。
利用Word的“自动应用样式”功能来批量应用你的图片设置。选中多页中的图片,右键点击选择“格式图片”,然后在“应用到”中选择“所选图片”,可以快速将样式扩展到整个文档的其他图片。
Word的图片设置工具提供了灵活且高效的统一排版方式,只要你遵循这些步骤,就能轻松打造出专业且一致性高的文档。记住,无论文档内容多么丰富,一致的图片处理方式会让它更具专业感,对于中老年读者来说,这样的文档更容易理解和欣赏。现在就运用这些技巧,提升你的Word文档吧!
如何给word一页排多版
Word一页多版排版:提升信息密度与视觉冲击力
在Word中进行一页多版排版,能够有效传达大量信息,同时保持页面的整洁与视觉吸引力。以下是一些实用的技巧,帮助你在Word中实现这一目标。
利用"分栏"功能。点击“页面布局”->“分栏”,你可以选择一栏文字,一栏图片,或者两栏、三栏甚至更多。分栏能清楚地划分不同部分,如左侧文字右侧图片,或是多个独立的内容区域,增强页面的层次感。
示例操作:例如在制作市场报告时,你可以将主要内容(文字)放在左边栏,侧边栏放上相关图表或小图,使信息传达更为直观。
使用"表格"功能。创建表格可以快速排列信息,如数据列表、菜单设计等。选择“插入”->“表格”,调整行数和列数以适应你的内容需求,同时可以为表格设置边框样式,使之更易阅读。
表格排版:比如在讲述食谱时,一张主菜图片搭配列好的调料清单,就是很好的一页多版排版案例。
再者,利用“图片样式”进行统一设计。为图片设置统一的边框、颜色或阴影,使它们在页面上形成视觉整体,避免杂乱无章。
图片管理:选择“图片工具”->“格式”->“图片样式”,创建一个自定义样式,如“列表图片”或“侧图片”,确保图片在页面的定位和样式一致。
使用Word的“分节符”来控制页面布局的变化。根据需要,比如在一张页面上,可以先设置一个分节符,然后在每个节中分别使用不同的分栏或排版方式。
Word一页多版排版的关键在于布局的灵活性和一致性。通过以上的操作,你不仅能高效地整理大量信息,还能让你的文档在视觉上更具吸引力。无论你是中老年用户还是专业人士,这些技巧都能帮助你更好地传达和组织内容。现在就运用这些方法,让你的Word文档变得既实用又美观吧!
怎么在word一页多图
Word一页多图布局的艺术:让你的文档生动起来
在Word文档中,巧妙地插入和布局多张图片不仅可以丰富内容,还能提升视觉效果。下面,我们将教你如何在一页内优雅地展示多张图片,让信息传递更具吸引力。
第一步,选择合理的图片布局。Word提供了多种方式来定位图片。你可以选择“图片工具”中的“布局”选项,这里有“紧密型环绕”、“嵌入型”、“四周型环绕”和“紧密嵌入型”,根据你的需求选择合适的模式。
实例操作:例如,你正在写一篇关于家庭活动的报告,可以将大型合照置于页面中央,旁边加上几张小照片作为细节描绘,用四周型环绕展示这种对比和层次感。
第二步,考虑图片间的间隔和对齐。使用“图片边距”功能来调整图片间的空间,使之看起来既有序又灵活。确保图片之间有清晰的视觉界限,避免过于拥挤。
边距设置:在“图片工具”->“格式”->“边距”中,调整图片之间的行距和列距,使图片之间有适当的间隔。
第三步,利用分栏功能。如果需要在一页中展示不同主题的图片,可以考虑使用分栏。选择“页面布局”->“分栏”,在一边放置文字,另一边放置图片,形成图文并茂的效果。
分栏排版:比如在制作年鉴时,左侧可以是文字内容,右侧排列照片,这样更加直观和有序。
考虑图片的统一性。保持图片的大小、风格和颜色的一致,使页面看起来更和谐。同时,使用“图片样式”为图片添加统一的边框或阴影,提升整体设计感。
Word一页多图的布局在于平衡和层次感的把握。通过这些技巧,你的文档将不再单调,而是充满了视觉冲击力和丰富的内容。无论你是自己写日记还是制作专业的演示文稿,这些方法都将使你的Word文档更加生动有趣。现在就动手实践,让你的内容更上一层楼吧!
word一页放两张图片大小
Word一页精置两张图片:尺寸与布局的艺术
在Word文档中,巧妙地放置两张图片可以有效地提升信息展示和视觉体验。关键是选择适当的图片尺寸和布局。以下是关于如何在Word一页放置两张图片且保持美观的步骤和建议。
决定图片的总体尺寸。确保两张图片的总和不会超过一页的剩余空间,以免页面显得拥挤。一般来说,可留出大约1/3的空间用于文字,剩余部分留给图片。
尺寸建议:对于单栏布局,每张图片的宽度可以占页面宽度的1/3到1/2,高度则根据内容的垂直需求来调整。对于双栏布局,图片大小可以适当减小,以便与文字内容形成良好的互动。
考虑图片对齐。在“图片工具”中选择“对齐”,可以设置图片与页面边缘(左、右、顶部或底部)以及彼此间的对齐方式。确保两张图片在视觉上保持平衡,例如,可以将一张图片居中,另一张靠左或靠右。
对齐技巧:使用“对齐”功能,比如在"图片工具"的"格式"->"对齐",使图片排列整齐,如左对齐和右对齐,或通过居中使视觉焦点平衡。
接着,利用图片间距进行调整。在“图片工具”中选择“图片边距”,设置图片之间的距离,以保持视觉上的清晰和整洁。
间距设置:在“图片工具”->“格式”->“边距”中,设置每张图片之间的间距,使之看起来既不紧促也不过于空旷。
别忘了考虑图片和文字的结合。如果需要,可以将一张图片放在文字上方或下方,使内容更容易理解;或者使用“图片样式”来美化图片,如添加边框,突出它们在页面中的重要性。
Word一页放置两张图片的关键在于控制尺寸、对齐和间距。通过这些精细调整,你的文档不仅信息密集,还兼顾了视觉吸引力。无论是记录生活点滴还是制作专业报告,这些技巧都能助你轻松实现页面布局的艺术。
word每页排一张图片
Word一页一张图片的布局艺术:打造视觉焦点
在Word文档中,合理安排每页一张图片的布局,可以使信息更加清晰,同时为读者创造视觉焦点。以下是关于如何在Word中优雅排列单张图片的几个关键步骤。
选择图片的适当大小。确保图片尺寸与页面的比例协调,通常情况下,图片高度不应超过页面的一半,宽度则应占据大部分可用空间,留出足够的阅读区域。
尺寸建议:在“插入”菜单中选择“图片”,点击“调整大小”以适应页面,避免图片过于庞大或过小。
考虑图片的放置位置。Word提供了多种布局选项,如“居中”、“左对齐”或“右对齐”。根据内容的偏好和设计风格,选择最合适的对齐方式来确保图片的平衡。
对齐技巧:在“图片工具”的“格式”菜单中,选择“对齐”,然后选择“居中”或者选择“左/右对齐”来定位图片,避免页面过于单调。
接着,设置图片周围的边距。使用“图片工具”中的“边距”功能,确保图片与页面边缘的间距适当,这样可以提升视觉效果,同时给读者留下充足的空间来阅读文字。
边距操作:点击“图片工具”->“格式”->“边距”,调整每侧的间距,使其看起来既专业又美观。
结合文字布局。如果图片下方需要文字描述,确保图片和文字间的边距足够,让两者易于阅读和理解。如果图片是页面的焦点,可以将其他信息安排在图片上方或下方。
将每页只放一张图片的策略在于保持视觉的清晰性和引导性。通过精确地控制尺寸、对齐和边距,Word的单图片布局能够成为引导读者视线的有效工具。无论是在设计家庭相册,还是创建专业报告,这都是提升文档质量不可或缺的一部分。现在,就运用这些技巧,让你的Word文档更加吸引人吧!

