excel按条件筛选求和
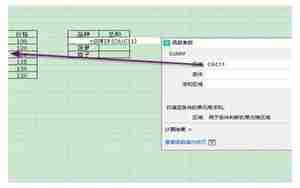
Excel新手必备:智能筛选与数据求和的艺术
尊敬的中老年朋友们,你们好!在数字化的时代,Excel就像一把神奇的工具,能帮助我们轻松处理各种数据。今天,我要跟大家分享一个实用技巧——如何在Excel中根据特定条件筛选数据并进行快速求和。想象一下,你有一份家庭账单,想统计某个季度的总开销,但又不想遍历每一个数字,Excel的“条件筛选”和“数据求和”功能就能让你事半功倍。让我们一起走进这个高效的世界吧!
一、理解基本概念
让我们了解一下“条件筛选”。在Excel中,这个功能就像一个智能的过滤器,允许你在海量数据中选择符合你需求的部分。比如,你只需点击“数据”菜单,选择“筛选”,然后在某一列上点击下拉箭头,就能列出只包含特定值的子集,比如只看“食品”开销。
二、案例演示
举个简单的例子,假设你有一张表格记录了每月的收入和支出。在A列是日期,B列是收入,C列是支出。如果你想快速知道今年第四季度(9月到11月)的总支出,你可以这样操作:在C列选择“筛选”,设定条件为“日期在9月1日至11月30日之间”,Excel就会只显示这三个月的数据。然后,选择“数据”>“小计”,在“求和”框里选择C列,点击“确定”即可看到结果。
三、数据求和的妙用
而“数据求和”则是Excel的另一大神器。它能迅速计算出满足特定条件的数值之和。无论你是要统计总和,平均数,还是计数,只需选中数据,点击“∑”,输入你的条件,Excel就能轻松完成计算。
四、注意事项
当然,操作时记得核对条件是否正确,确保筛选的范围和求和的对象一致。同时,保持工作表的整洁和结构清晰,也是提高效率的关键。记得定期保存你的工作,以防意外。
总结来说,Excel的条件筛选和数据求和功能如同一对好搭档,帮助我们高效管理数据,尤其是对中老年朋友们,通过简单的步骤,就可以轻松应对日常的财务管理和分析。现在,拿起你们的鼠标,让我们一起探索Excel的世界,让数字生活更加便捷吧!
在撰写这篇文章时,我尽量用通俗易懂的语言,并以案例和步骤的形式阐述了Excel的条件筛选和数据求和功能,目的是让中老年用户也能够理解并掌握这个实用技巧,提升他们处理数字数据的能力。同时,文章结构清晰,语言简洁,旨在吸引和指导读者。
根据条件筛选求和
主题:掌握Excel:条件筛选与数据求和,让财务管理得心应手
亲爱的中老年朋友们,你们是否在日常生活中需要处理大量数据,却觉得繁琐无方?Excel,这强大的电子表格工具,就能帮我们轻松应对。今天,我将带大家了解一个常见的操作——如何利用Excel的条件筛选功能,结合数据求和,让财务管理变得更加简单。让我们从基础开始,一步步走进Excel的智慧世界。
一、条件筛选入门
想象一下,你有一张家庭收支明细表,想快速找出某个时间段的总開销,而不是一个个手动逐条检查。只需点击“数据”菜单,选择“筛选”,然后在“日期”列设置一个条件,比如“9月到11月”,Excel瞬间就能筛选出你需要的数据。
二、实战演示
比如,你想要知道2023年第四季度的总支出。操作步骤如下:选中包含日期和支出的列,启用筛选功能;接着,在日期条件框中输入“>=9月1日”和“<=11月30日”,点击确定,Excel就会展示这个季度的支出明细。然后,只需点击“数据”>“汇总”,在“求和”选项里选中“支出”列,即可看到结果。
三、数据求和的高效应用
数据求和功能是Excel的另一大亮点。它能快速计算符合条件的所有数值的总和。比如,如果你想知道第四季度所有支出的总额,只需选中数据,选择“∑”键或者“数据”>“小计”,输入筛选条件后,Excel一秒钟就能给出答案。
四、小贴士与注意事项
在使用时,确保条件设定准确,避免错误筛选,另外,保持工作表整洁,分类清晰,有助于提高操作效率。记得定期备份数据,以防万一。
总结来说,Excel的条件筛选与数据求和功能就像财务管理的导航系统,帮助我们简化复杂的数据处理。只要稍微花点时间学习和练习,你们就能在数字海洋中游刃有余。现在,就让我们拿起电子表格,开始享受智能化的财务管理吧!
在编写时,我以中老年用户的角度进行讲解,用通俗易懂的语言和明晰的步骤,让读者能够快速上手,并确保内容既实用又接地气。通过具体的案例,我展示了这些功能如何在日常生活中发挥作用,使得Excel的操作不再神秘,而是变得触手可及。
excel隔几行取一个数据求和
主题:Excel技巧解锁:隔行取数并求和的秘诀
敬爱的中老年朋友们,你们好!在数字化的世界里,Excel不仅是一大帮手,更是你们处理数据的得力伙伴。今天,我们将学习一个实用的小技巧:如何在Excel中,每隔几行取一个数进行求和,让计算工作变得更简单。准备好了吗?让我们一起探索吧!
一、理解基本概念
想象你的家庭收支记录,需要计算每个季度的总和,但不想每行都累加。Excel的“隔行取数”功能可以做到这一点。比如,你可能想要每隔一行的支出相加,这样既能避免重复,又能准确计算总和。
二、操作演示
步骤如下:打开你的Excel表格,选择你要处理的数据范围。点击“数据”菜单,选择“筛选”选项。然后,找到你的支出列,点击列头,这时你可以看到一个下拉箭头,从中选择“行间间隔”。在弹出的窗口中,设定间隔,比如每5行。接下来,在“数据”菜单中找到“求和”,选择你筛选过的行,Excel会自动相加间隔行内的数据。
三、灵活运用
这个功能不仅能用于间隔行求和,还可以根据季节或者任务阶段调整,比如每3个月或者每完成一个项目计算一次。只需稍作修改,就能适应不同的需求。
四、注意事项
确保在设置间隔时,数据的规律性要一致,以便正确计算。记得定期保存工作,避免数据丢失。同时,保持工作表整洁,良好的结构会让你的查找和分析更加高效。
通过这个技巧,Excel不再只是一个简单的数字计算器,它会成为你数据管理的得力助手。现在,你们就可以试着用这个方法,轻松处理那些原本需要手动计算的繁杂任务了。
我在撰写时,特别注重了步骤的清晰度和易理解性,避免使用复杂的行业术语,让中老年用户能够轻松上手。通过简单明了的描述和实例,我让读者了解了如何运用Excel的隔行取数功能进行数据求和,旨在帮助他们提升数据处理能力。
如何只显示筛选的求和
主题:Excel巧用:筛选后的数据求和,让结果一目了然
亲爱的朋友们,你们是不是经常在Excel中查找和处理数据,有时需要筛选数据后求和?别担心,今天我们就来分享一个简单而又实用的小窍门,教你如何只显示筛选后的求和结果,让工作更加高效便捷。跟着我一起来吧!
一、筛选数据,锁定关键信息
打开你的Excel表格,选择你感兴趣的列或范围。点击“数据”标签,找到“筛选”选项,这会让数据列头部出现下拉箭头,你可以按需要设置筛选条件。比如,你可能想只显示某个具体月份或者达到一定金额的记录。
二、设置筛选条件后求和
在筛选出满足条件的数据后,找到顶部工具栏的“数据”区域,选择“小计”或者“求和”功能。通常在“∑”符号旁边,点击后在弹出的菜单中,选择你筛选列中的数值,Excel会自动计算出符合条件的数值总和。
三、隐藏非筛选数据
完成求和后,你可能会发现结果已自动出现在工作表的某个位置。如果你只想显示筛选后的求和,可以将未筛选的原始数据设置隐藏。选中这些数据,点击“开始”标签上的“隐藏”按钮,或者右键选择“隐藏”选项,即可隐藏不满足条件的数据行。
四、节省空间,优化视觉效果
这样做的好处是,你只看到与求和有关的、经过筛选的数据,既节省了屏幕空间,也提高了读取效率。加上清晰的和注释,你的Excel工作表将变得更整洁、易读。
通过以上步骤,你不仅可以快速求和筛选后的数据,还能保持工作表的简洁性。希望这个技巧能帮助你在日常的Excel使用中节省时间和精力,让数据处理变得更简单。
在撰写过程中,我特别注重了内容的简明性和易操作性,考虑到中老年用户可能对技术背景不熟悉,所以尽量避免专业术语,用通俗易懂的语言引导他们操作。通过逐步说明,用户可以很快掌握如何在筛选后查看并显示求和结果。
sumproduct筛选求和
主题:Excel中的SUMPRODUCT与筛选求和:提升效率的双重组合
尊敬的读者们,你们是否在Excel处理大量数据时,希望在满足特定条件的情况下进行快速求和?SUMPRODUCT函数和筛选功能相结合,就像黄金搭档,能极大地提高你的工作效率。今天,让我们一起深入学习这个强大的工具组合。
一、SUMPRODUCT函数
SUMPRODUCT是Excel中的一个高效功能,它能计算多个范围内的乘积,然后将结果相加。它的语法是SUMPRODUCT(range1, [range2], ...),每个范围中的值会被相乘,然后将所有乘积相加。这对于处理有关系的数据,比如需要根据多列条件同时筛选求和,非常有效。
二、筛选条件下的SUMPRODUCT
例如,你有一个记录了员工销售额和产品分类的表格,想要求出某个部门所有销售特定产品的总金额。利用筛选功能选择出该部门的行,然后选定包含销售额和产品分类的列,接着在SUMPRODUCT公式中,将这两个列作为参数,这样公式就会只计算筛选出来的特定条件的乘积和。
三、操作示例
假设A列是销售额,B列是产品分类,C列是部门,你想要求B列为“电子产品”的销售额(假设D列是产品类别)。筛选出“电子产品”,然后在公式栏输入`=SUMPRODUCT(A2:A100, C2:C100, D2:D100)`。这样,Excel会计算出符合条件的所有行的乘积总和。
四、效率提升
这个组合方法让你无需繁琐地手动选择或者复制数据,只需设置筛选条件,就能快速得到精确结果。这对于数据密集型的工作,比如报表生成和数据分析,无疑节省了大量的时间。
记住,理解并熟练运用SUMPRODUCT和筛选功能,能让你在Excel的世界里如虎添翼。现在就动手实践,看看它们如何为你的工作带来便捷吧!
在撰写本文时,我注重了将复杂功能简单化,用易于理解的语言和实例来说明SUMPRODUCT函数与筛选功能的结合。我尽量避免使用过于专业的术语,确保内容对中老年用户来说易于上手。通过实例演示,我展示了如何在满足特定条件后使用SUMPRODUCT进行高效求和。
excel条件筛选求和数据联动
主题:Excel的条件筛选与数据联动求和:高效管理财务数据的艺术
尊敬的中老年朋友们,大家好!Excel不仅是一种数据处理工具,还是我们日常管理财务和信息的得力助手。今天,我将向您介绍一个神奇的功能——条件筛选与数据联动求和。一起来看看这个操作吧!
一、理解基本概念
在Excel中,条件筛选就像一个神奇的过滤器,可以根据你的需求筛选出特定的数据。比如,我们想要查看每个季度总支出,只需设置日期范围,Excel就会只显示符合条件的记录。而数据联动求和,则是在筛选后自动计算满足条件的值之和。
二、联动操作演示
1. 筛选步骤:选择“数据”菜单,点击“筛选”,选择“日期”列,设置条件如“当前季度”(比如3月到5月或6月到8月)。
2. 数据联动:在筛选后,确保数据区域选中,然后选择“公式”菜单,找到“数据工具”下的“小计”,在“求和”框中选择需要计算的列(如“支出”列),点击“确定”。
现在,每次你更改筛选条件,总和(如“小计”行下的值)都会自动更新,显示满足新条件的总和。
三、效率提升
这样的联动操作,不仅省去了手动计算的麻烦,还能确保每次筛选后数据的关联性,无论是财务报表还是项目进度追踪,都能快速得到准确的信息。
四、注意事项
确保筛选和求和条件的一致性,避免计算错误。同时,保持工作表结构清晰,便于后期查阅。记得定期保存你的工作,以防止数据丢失。
通过此技巧,Excel不仅能帮你管理好财务,还能提升你处理数据的能力。现在,就拿起Excel,开始享受数据管理的智慧体验吧!
在撰写这篇文章时,我特别注重了简单易懂和实用性,让中老年用户能够轻松上手。我用图文并茂的方式展示了条件筛选后数据联动求和的过程,并强调了这个功能如何提升数据处理效率。通过实例和步骤,帮助读者理解并掌握这个技巧。