ad软件
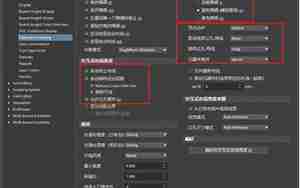
AD软件,通常指的是Adobe Illustrator,这是由Adobe公司开发的一款矢量图形设计软件,常用于图形设计、插画、版面制作等领域。在使用AD软件时,单位切换是非常基础且重要的功能,它允许设计师在像素、英寸、厘米甚至其他单位之间自由转换。
在AD中,切换单位的步骤如下:
1. 打开软件:确保Adobe Illustrator已正确安装并打开。
2. 查看工具栏:在顶部菜单栏,找到并点击"单位"图标,通常它是一个带有"U"的尺子形状,旁边有一个下拉菜单。
3. 选择单位:在下拉菜单中,你可以看到多种单位选项,包括像素、英寸、厘米等。点击你想要切换的单位,如"px"(像素)或"mm"(毫米)。
4. 应用单位:转换后,你设计中的尺寸和距离将按照新选择的单位显示。如果你已有图形或文本,AD会自动重新计算其尺寸以匹配新的单位。
5. 保存文件:在完成设计后,记得保存你的作品,新的单位设定将在保存后的文件中生效
ad软件如何11打印
在Adobe Illustrator (简称AD) 中进行11英寸打印,你需要遵循以下步骤:
1. 打开文件:确保你已经打开你想要打印的文件。
2. 检查文档尺寸:在顶部菜单栏中,选择 "显示选项"(File > Document Properties 或按 `Ctrl+K`)检查当前文档的尺寸。确保你的设计至少大于11英寸宽,因为打印通常包括留白和边距。
3. 设置打印设置:
查看打印预览:点击 "文件" > "输出" > "导出" 或 "文件" > "打印预览"(或者在macOS上使用快捷键 `Cmd+P`),进入打印对话框。
打开打印对话框:在弹出的窗口中,确保"打印范围"设置为"当前文档"或"页面",然后在"页面大小"下拉菜单中选择"自定"。
设置尺寸:在"尺寸"选项下,输入宽度和高度。通常,11英寸的纸张宽度是8.5英寸*11英寸(美国标准),但确认你的纸张规格是否正确,如果你使用的是A4纸,尺寸将是210mm*297mm。
调整分辨率:分辨率决定了打印的清晰度,一般情况下,300像素每英寸适合高质量打印。
4. 设置输出选项:选择合适的输出模式,如"PDF"或"JPEG",并设置其他打印选项,如色彩模式(CMYK或RGB)、质量等。
5. 预览和打印:在打印预览中检查你的设计,确保无误后点击 "打印" 或者 "导出" 来保存或打印你的文件。
6. 设置纸张方向:如果是横向打印11英寸,记得调整页面方向,否则可能会有部分内容被剪裁。
7. 打印设置保存:如果你需要经常使用这些设置,可以保存为预设以方便未来快速使用。
希望这些步骤能帮到你,如有其他问题,请随时提问。
ad软件快捷键大全
Adobe Illustrator(简称AD)的快捷键非常多,以下是一些常用快捷键的列表,它们涵盖了文件操作、绘图工具、选择工具、变换和调整等各个方面。请注意,不同的Adobe产品可能会有不同的快捷键,以下是一些通用且重要的快捷键:
文件操作:
`Ctrl+O`或`Cmd+O`:打开文件
`Ctrl+S`或`Cmd+S`:保存文件
`Ctrl+Shift+S`或`Cmd+Shift+S`:另存为
`Ctrl+X`或`Cmd+X`:剪切
`Ctrl+C`或`Cmd+C`:复制
`Ctrl+V`或`Cmd+V`:粘贴
`Ctrl+Z`或`Cmd+Z`:撤销
`Ctrl+Y`或`Cmd+Y`:重做
绘图工具:
`B`:铅笔工具
`L`:直线工具
`C`:选择工具
`P`:钢笔工具
`L`或`R`:矩形工具(L为矩形,R为圆角矩形)
`O`或`U`:椭圆工具(O为普通椭圆,U为椭圆框)
`M`:锚点工具
`Ctrl+D`:克隆图层
变换与调整:
`Ctrl+T`:自由变换
`Ctrl+R`:旋转
`Shift+鼠标滚轮`:缩放
`Ctrl+Shift+鼠标滚轮`:保持原比例缩放
`Ctrl+Shift+X`:水平翻转
`Ctrl+Shift+Y`:垂直翻转
图层管理:
`Ctrl+Shift+N`:新建图层
`Ctrl+I`:图层样式
`Ctrl+E`:合并图层
`Ctrl+J`:复制图层
查看与选取:
`F`:显示或隐藏网格
`Ctrl+` 或 `Ctrl+-`:放大或缩小
`Ctrl+Shift+A`:全选
`Ctrl+A`:选择所有
以上只是一部分快捷键,实际操作中,Adobe Illustrator提供了大量的快捷键组合,以提高工作效率。请根据需要查阅官方文档以获取最全的快捷键列表。
ad软件绘制原理图
在Adobe Illustrator (AD) 中绘制原理图,虽然不是其专长领域,但你可以通过一些方法来创建工程图和符号,尤其是在设计电路图、流程图或简单的符号图形时。以下是一些基本步骤:
1. 设置文档:
创建新文档并设置尺寸:根据你的项目需求,比如电路板的大小,选择一个合适的页面大小(例如,如果你是为电路板设计,你可能需要11x8.5英寸的单面布局)。确保“单位”设置为适合的测量单位,如英寸或mm。
2. 工具选择:
使用基本形状工具:矩形、椭圆、线条等可以帮助你画出基本的框、圆和线条。
借助锚点工具和路径选择工具来编辑和调整形状的精确位置和角度。
3. 图层管理:
使用图层来组织你的元素,例如:电路板、电路、标签等,可以分别放在不同的图层上,便于后续编辑和整理。
4. 符号库:
你可能需要一些专业的矢量图标库,如Electronics Schematic, CircuitLab等,或者自己设计一些通用的符号,如电阻、电容、开关等。
5. 组合和重复:
利用“复制”(Ctrl+C)和“粘贴”(Ctrl+V)或者使用“复制图层”(Ctrl+J)来快速复制和粘贴相似的元素。
6. 线条和标注:
使用路径工具和文字工具添加线条和标注,确保它们的方向正确,并且清晰可读。
7. 颜色和样式:
电路图通常使用单色调或有限的颜色来区分不同的元素。确保每个符号有清晰的配色方案。
8. 导出和保存:
将你的设计导出为矢量图形格式(如SVG或PDF),以保持高质量的可缩放性,确保在打印或转换为其他格式时图形清晰。
虽然AD不是专门用于绘制原理图的工具,但通过这些方法,你依然可以创建出基本的原理图。如果你需要更专业和具体的电路设计功能,可能需要使用专门的电路设计软件,如EAGLE, KiCad等。
ad软件如何查找元件位置
在Adobe Illustrator (AD) 中查找元件位置,通常不会直接像在电路设计软件中那样精确,因为AD主要是一个矢量图形编辑器,而不是用于设计和管理元件布局的工具。如果你在AD中需要存储和组织元件(比如图形或文字),可以按照以下步骤来管理和查找元素:
1. 命名和分类:
给每个元素命名,如“电阻1”,这样可以方便记忆并在查找时使用。
利用图层来组织你的元素,例如,将所有电阻放在一个图层,所有电容放在另一个图层。
2. 图层和标签:
使用图层命名文件夹,如"电路板符号"、"电路元件"等,这样可以直观地看到各个部分。
给图层添加视觉样式,如不同颜色、大小或图层效果,这有助于区分不同的元素。
3. 搜索功能:
Illustrator的搜索功能(`Ctrl+F` 或 Help菜单里的 "查找")可以帮助你快速定位包含特定文字的元素,例如搜索“电阻”。
4. 自定义面板或菜单:
如果你的元件很多,可以创建或使用预设面板来快速访问常用的元件。
5. 元数据管理:
尽管AD本身不支持元数据,但你可以手动创建一个Excel或CSV文件,记录每个元件的位置、名称、大小等信息,方便查找。
6. 使用图层注释:
对图层添加注释,说明元素的用途或位置,对查找有所帮助。
虽然AD不是最适合查找元件位置的工具,但通过合理的组织、命名和图层管理,你可以在一个矢量图形环境中模拟出类似电路板上元件的布局管理和查找。若需要专业的电路设计,还是需要使用专门的电子设计软件。
ad软件怎么镜像翻转
在Adobe Illustrator (AD) 中,镜像翻转一个对象或图形可以通过以下步骤来完成:
1. 选择对象:确保你已经选中要镜像的图形或形状。可以通过点击或拖动鼠标来选择它,或者使用缩放工具(`Ctrl+T`)放大并精细选择。
2. 打开变换模式:
点击工具栏上的“变换”图标(通常是一个带有感叹号的“T”),或者按 `Ctrl+T` 进入变换模式。
3. 激活镜像:
在变换模式下,点击工具栏中的“镜像”按钮(通常是一个左右对称的镜像图标),或者使用快捷键 `Ctrl+Shift+X`或者`Cmd+Shift+X`。
4. 选择轴线:
镜像图标出现后,选择你想要翻转的对象。Adobe会自动显示一个灰色的参考线,这是镜像的轴线。你可以按住鼠标左键拖动这个参考线来改变翻转轴线的方向。默认情况下,它会沿水平线进行镜像,对于垂直翻转,你需要将轴线拖至垂直位置。
5. 执行镜像:
当你对轴线满意后,松开鼠标,你的对象就会沿选定的轴线镜像翻转。
6. 退出变换模式:
翻转完成后,按 `Esc` 或通过点击工具栏上的“取消变换”按钮退出变换模式。
请确保在操作前备份你的工作,以防意外操作。如果你需要连续镜像多次,可以重复以上步骤。
ad软件是用来做什么的
它的主要用途包括但不限于:
1. 图形和插图设计:用于创建高质量的矢量图形,如徽标、插图、UI界面设计、海报、出版物、网站元素等。
2. 印刷准备:由于Illustrator支持精确的栅格到矢量转换,它被广泛用于准备艺术作品和图形以供印刷,确保在放大时仍保持清晰。
3. 排版与图形编辑:使用Illustrator可以创建复杂的文本排版和图形布局,对于设计者来说,它提供了强大的文字处理和形状编辑工具。
4. 图标设计:Illustrator是创建和编辑矢量图标的专业工具,常用于移动应用、网站和软件的图标设计。
5. 图形编辑:可以编辑线条、形状、颜色、填充等,对图像进行精细的编辑和定制。
6. 图形重用和放大不失真:由于Illustrator是矢量格式,这意味着设计作品可以无限次放大而不失真,这对需要在不同尺寸上展示图形的设计师尤其重要。
7. 合作与共享:Illustrator文件可以与团队成员共享,支持协作和版本控制,方便团队协作制作项目
ad软件安装教程
1. 下载安装文件:
访问Adobe官方网站(adobe),登录你的Adobe ID(如果没有,需要先注册),然后在“产品”或“下载”部分搜索“Adobe Illustrator”。
选择适合你电脑系统的安装版本(通常有64位和32位),下载安装文件。
2. 运行安装程序:
下载完成后,双击运行安装文件,例如“Adobe Illustrator.exe”。
3. 开始安装:
点击“安装”或“下一步”开始安装过程。可能需要你接受许可协议、选择安装选项(如安装位置、选择是否同时安装 Creative Cloud)等。
4. 配置安装:
你可以选择安装路径,通常是默认路径。如果你有特定需求,可以自定义设置。
注意安装过程中可能需要你输入Adobe ID和密码,如果没有订阅Adobe Creative Cloud,可以创建一个免费账户。
5. 安装组件:
安装程序会自动安装必要的组件,如Adobe Creative Cloud客户端(如果你选择了它)。
6. 验证:
安装完成后,Adobe Creative Cloud客户端可能会要求你验证,以确保软件的合法性和有效性。
7. 启动软件:
安装验证成功后,你可以在开始菜单或桌面找到“Adobe Illustrator”图标,双击打开软件。
8. 个性化设置:
首次启动时,你可能会看到一些设置提示,如首选颜色模式等,根据你的需要进行调整。
9. 更新和注册:
定期检查软件更新,这可以确保你获取到最新的功能和修复。
请注意,Adobe products 需要定期订阅才能保持软件的使用,而Adobe Creative Cloud提供了订阅服务。如果安装过程中遇到任何问题,Adobe官方支持网站通常会有详细的解答。
ad软件使用教程
1. 启动软件:
点击桌面上的 Illustrator 图标或通过开始菜单启动 Illustrator。
2. 界面介绍:
了解界面布局:顶部工具栏包含各种绘图工具、选项和文件操作;左侧是工具面板,提供各种工具和面板;右侧是面板选项区,可以自定义显示不同的面板,如层、图层样式、调色板等。
3. 创建新文档:
点击 "文件" > "新建",设置文档尺寸、颜色模式(CMYK或RGB)和分辨率(适合打印的文档通常为300像素/英寸)。
4. 基本绘图:
使用工具栏中的工具,如矩形工具、椭圆工具、线条工具和选择工具,创建基本形状。
5. 选择与编辑:
使用选择工具(黑色十字标)选择对象,按住鼠标左键拖动选择多个图形,按住Shift键添加到当前选择。
使用路径选择工具(白色箭头)精确选择路径上的点。
6. 变换与调整:
按住`Shift`键拖动对象保持比例缩放,按住`Ctrl`键拖动调整旋转角度。
7. 图层管理:
使用图层可以方便地组织和调整图形。点击 "图层" 面板,可以添加、删除和排列图层。
对于每个图层,可以设置透明度、混合模式等。
8. 添加文本:
点击工具栏中的 "T" 选择文本工具,然后在画布上点击以输入文字。
9. 颜色管理:
使用颜色面板("窗口" > "颜色" 或 "色彩")管理颜色,包括色板、预设色等。
10. 保存与导出:
完成设计后,点击 "文件" > "保存"(或快捷键`Ctrl+S`)保存你的工作。导出文件时,可以选择格式如PDF、SVG、JPG等。
以上是一个基础的入门教程,实际使用中还有许多高级功能和技巧,例如路径编辑、效果和滤镜等。如果你想要深入学习,Adobe官方教程、在线课程或者视频教程是很好的资源。